ネット上では、APTDecoder の日本語解説は見つかりませんでしたので、これから導入しようとお考えの皆様に参考になればと思います。
このソフトも奥が深いデコードソフトの一つですが、先ずはソフトを動かして、HPに自動的にアップロードする概略方法をご紹介します。
お約束ですが、ホームページからダウンロードする方法や、解凍方法、その後のインストール方法は、各自ご理解しているものとして
解説していきます。 また、インストールに関しては、全て自己責任でお願いいたします。
また一部に勘違いが有るかもしれませんが、ご了承ください。
前提として、インストールするPCは、インターネットに接続している状態であるものと致します。
- APTDecoderとは
NOAAから送られてくる APT(Automatic Picture Transmission)画像データーを自動的に録音、デコードするソフトで、
HPやブログ上に自動的にアップロードする機能があります。
有難いことにこのソフトは、全ての機能がフリーソフトになります。
こちらのHPから最新版をダウンロードします。
トップページの左側にある、Download → Release からダウンロードして下さい。 - 各基本事項の設定例
最初にソフトを立ち上げた状態です。これは、全体の画面ではなく、左上上部の拡大です。
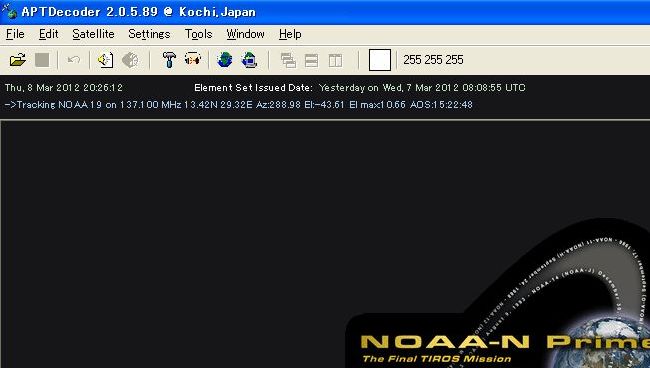
一番上の青バックは、ソフトのバージョンと受信地点を表しています。
その下の灰色バックは、とりあえず無視します。
次の黒画面の左上部は、日本時間(JST)、その右横は、軌道要素の更新日(例では、昨日に更新されている)です。
その下は、選択されている衛星の中で、次にやってくる衛星の名前、周波数と現在の位置情報等が出ています。上の画面写真には有りませんが、ディスプレーの一番下には、次の次に受信地点にやってくる衛星の時間(UTC)と最大El角が表示されています。
File と Editは無視して、Satellite → Keplerian elements...を選んで下さい。
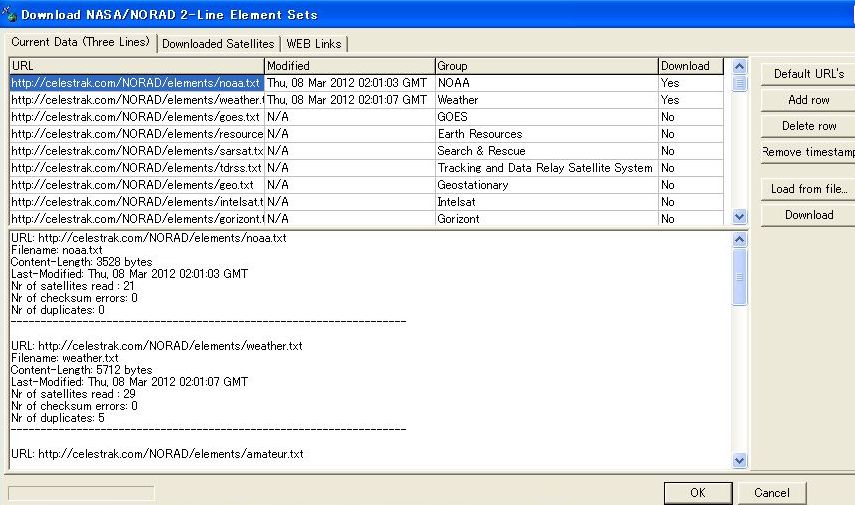
まずは、設定項目はそのままで、右側中央部のDownload をクリックして下さい。
PCがネットに接続されていれば、最新の軌道要素を自動的にダウンロードしますので、
ダウンロードが終わった時点で、OKをクリックします。
次に Activ APT Satellites をクリックします。
2012年3月現在は以下の通り、NOAA-15 NOAA-18 NOAA-19 で良いはずです。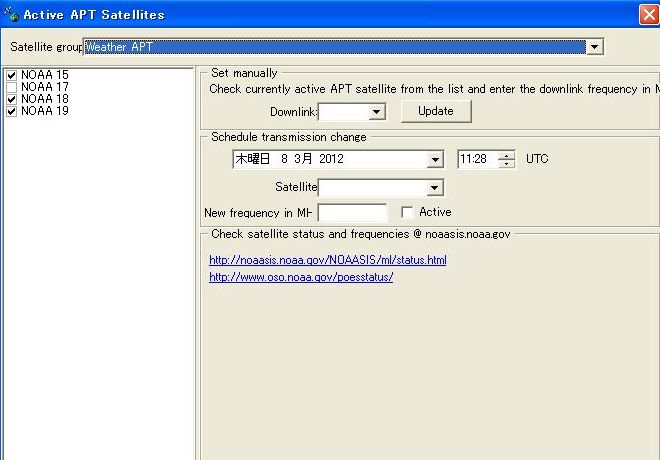
Settings → General Settings で細かな設定をおこないます。
ここからの項目の設定が、少し難しく感じるかも知れません。
まずは以下の通り、Generalタブ から始めます。
以下は、Generalタブの一例ですが、最初はこの設定をお勧めします。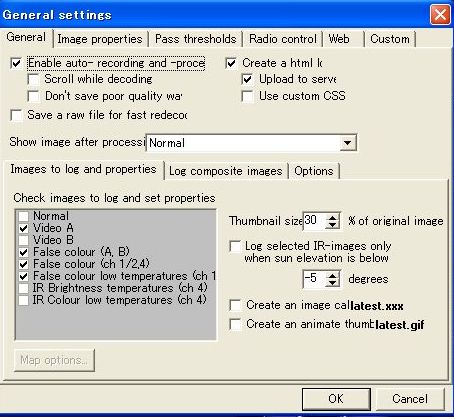
次に、少し分かりにくいですが、中央部下にある Log composite imagesタブ をクリックします。
ここでは、衛星ごとにデコードする画像の種類を選ぶことが可能です。目的の衛星を青くハイライトに変えてから設定します。
例は、NOAA-15 です。
それぞれ、Map options... で詳細な画像設定が可能なので、ご紹介します。(2012年04月07日:追加)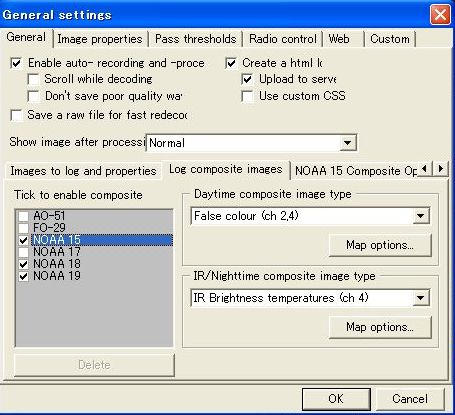
目的の衛星を青くハイライトに変えてから Daytime composite image type で画像タイプを指定してから、その下にある Map options... をクリックすると次の画面が出ます。
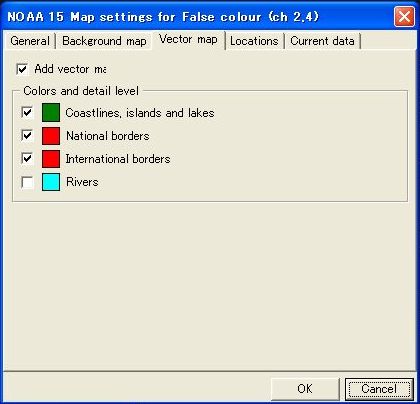
合計5つのタブが出てきますが、最初の2つはそのままにしておき、3番目の Vector map タブ で国境や川などの表示の有無とそれを表示する色を決めます。
必要な項目にチャックを入れて、色を変更したい場合は、色パレットをクリックして、好みの色を選択します。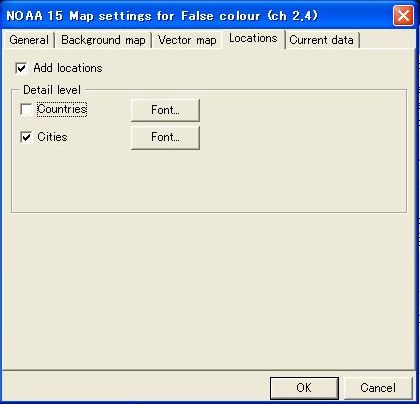
さらに次の Locations タブで、必要であれば Add locations をクリックして、国名や都市名のうち、
表示させるものをクリックします。
わたしは都市名だけを表示させる方が、マップがスマートになるように思います。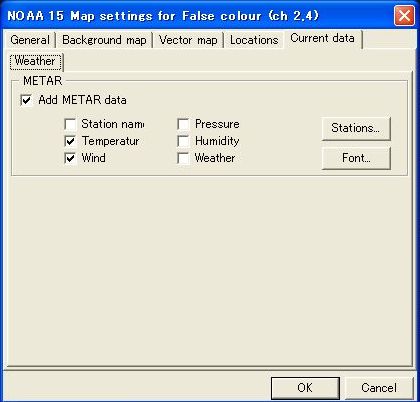
さらに次の Current data タブで、各気象要素の中で、何の項目を表示させるかを決めてやります。
最初に Add METAR data をクリックして、その下の都市名、気圧、温度、湿度、風速、天気から選択できますが、
多くの要素を選択するとマップがごちゃごちゃします。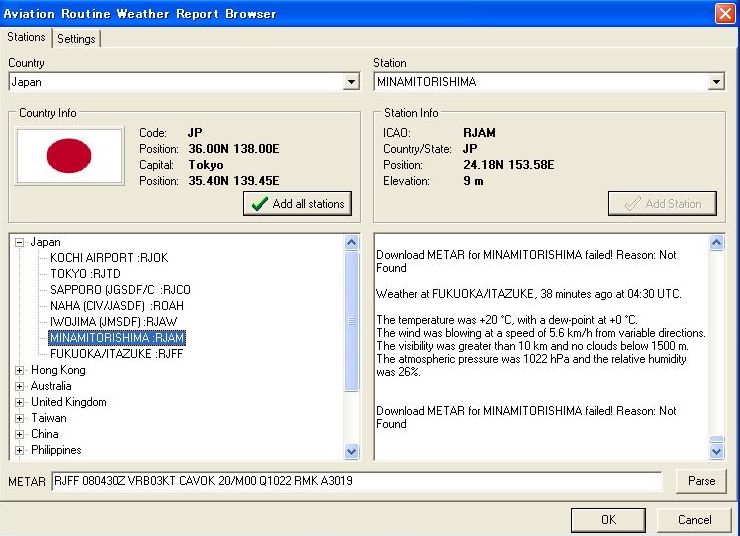
次に Stations... をクリックして、表示させる国名と都市名を選びます。
左側上部で国名を選び、右側上部で都市名を選びます。
左側で日本を選択して、Add all stations をクリックすると、日本中すべての都市が選択さるので、うまく有りません。
まずは、CountryでJanan を選び、右側の Station で必要な都市名を選びます。
最低限の都市を選択すると良いでしょう。
上記の例では、上から高知、東京、札幌、那覇、硫黄島、南鳥島、福岡を選択しています。
それぞれの都市名をクリックすることで、ネットに接続した状態で、さらにNOAAのMETARデーターベースに
最新の気象データがあれば、クリックするたびに右の空欄にデータが表記されます。
ちなみに、METARデーターベースから取得された生データは、最下段のMETAR欄に表示されます。
同様の方法で、海外の都市もいくつでも簡単に追加することができます。
なお、隣のSettingsタブでは、各気象要素の単位を選択します。 日本では、C , Km/h , Km , hPa がお馴染みですね。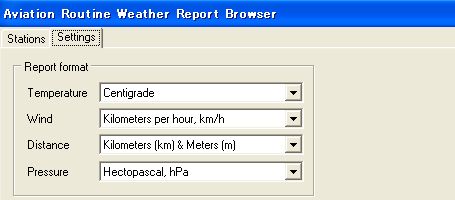
同様にNOAA-18の例を掲載しておきます。
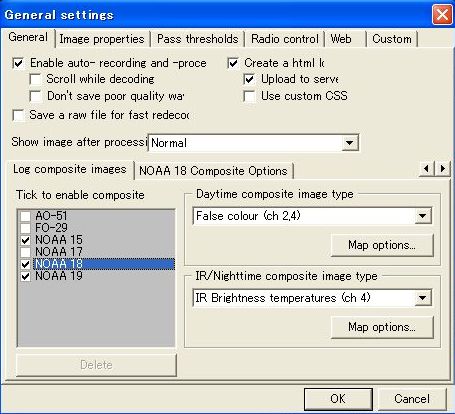
Image properties:
1枚目は、まずは、このままでお試し下さい。
2枚目は、デコードした画像にテキストを入れ込む場合、その場所と内容を設定します。
3枚目は、デコードした画像に小さな画像を入れ込む場合、画像の種類と場所を指定します。
わたしの例では、日の丸を指定しました。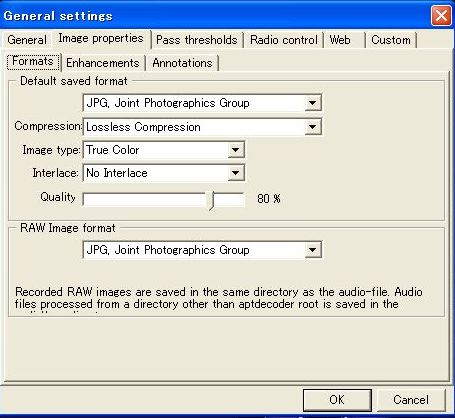
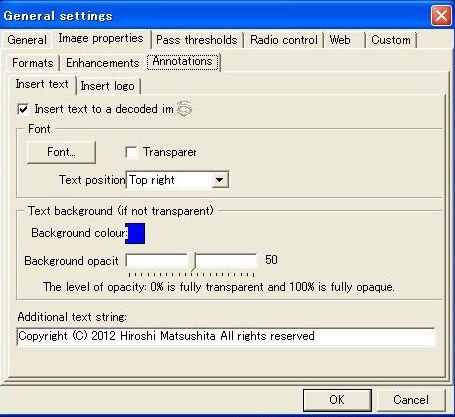
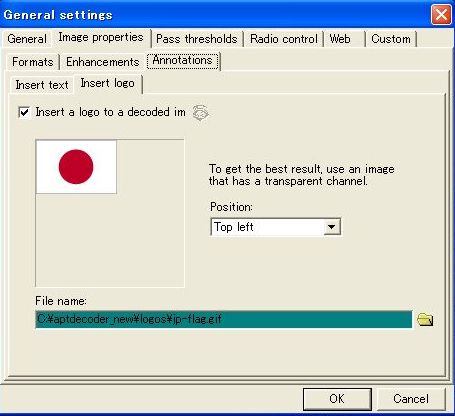
Pass thresholds:
ここでは、デコードをはじめる仰角と終える仰角、最大パスの仰角を指定します。
ここで設定した、最大パス仰角以上の時にソフトは動作します。
北方向と南方向で、それぞれ違う仰角を指定することが可能です。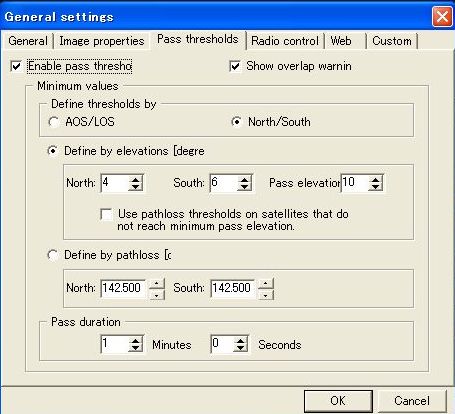
Web:
ここでの設定は、HPやブログ等に自動的にデコード画像をアップロードする場合だけ、必要になります。
なお、設定した内容が正しいかどうかは、Test FTP をクリックすることで、確認できます。
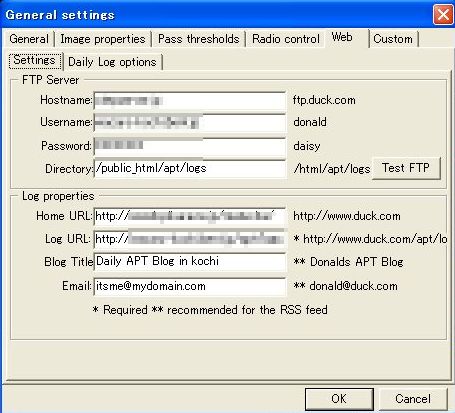
Settings → Ground station を設定します。例の通り、受信地点の緯度経度と標高を入力します。
日本国内であれば、右側の上から3つの数値(緯度、経度、標高)にそれぞれの受信地点の情報を入力すればOKです。
今までの経験では、この値を入力する際に勘違いで間違えることが多いようです。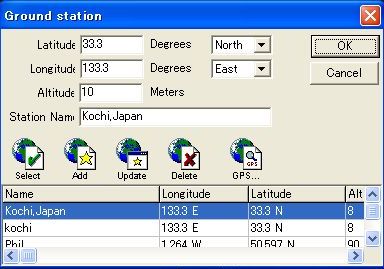
Settings → Frat Earth Monitor... を設定します。
Generalは、このままでお試し下さい。
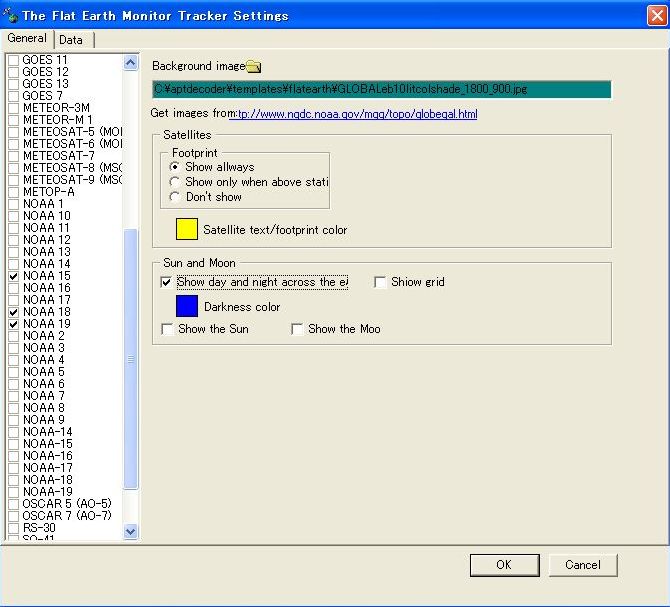
となりにある Dataタブ で、マップに表示する都市名等を選択します。
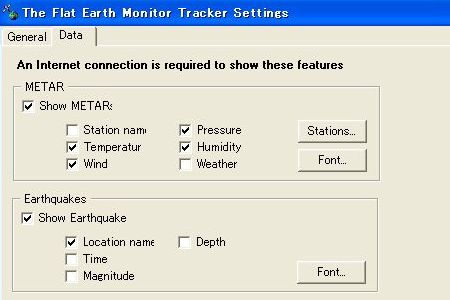
ここの設定も、同様にインターネットに接続していることが、前提条件です。
METARデーターベースから取得する気象要素を選択します。例では、気圧、気温、湿度、風力が選ばれています。
その下にあるのは、地震の情報で、同様に地名、震源の深さ、時間(UTC)、マグニチュードの値です。
但し、何らかの理由で、NOAAのMETARデーターベースに最新のデータがない場合は、表示されません。
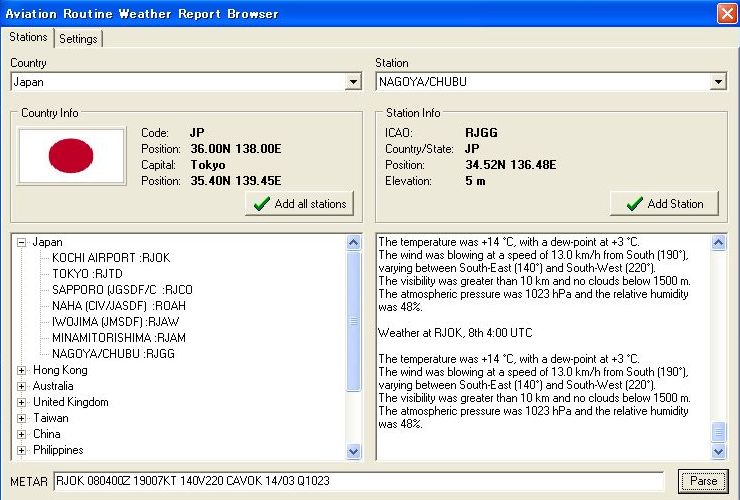
参考までに、地名や気象情報を表示させた画像を記載しておきます。
ご覧になれば、大まかなイメージは、つかんでいただけると思います。
クリックして、大きな画像をご覧下さい。↓
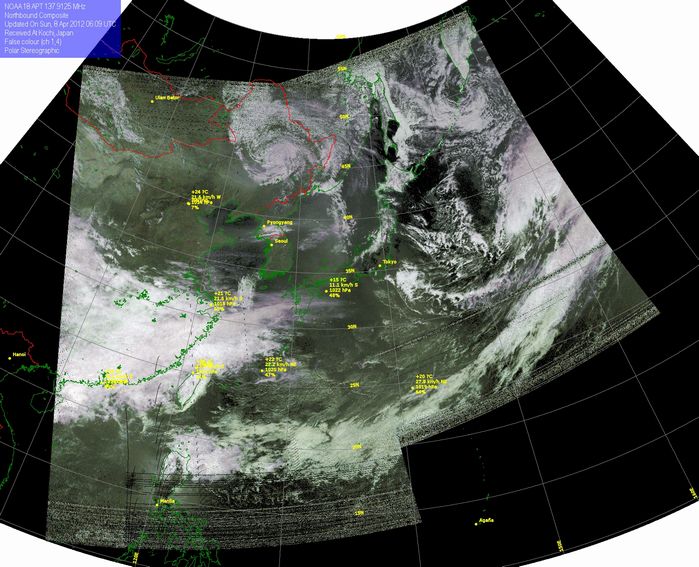
ここからは、Tools → Check time... の設定です。
Check をクリックすることで、選択されたサーバーに接続され、PCの時計が校正されます。
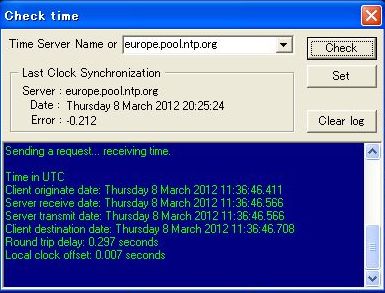
Tools → The Flat Earth Monitor で、この様な Foot Print を表示させることも可能です。
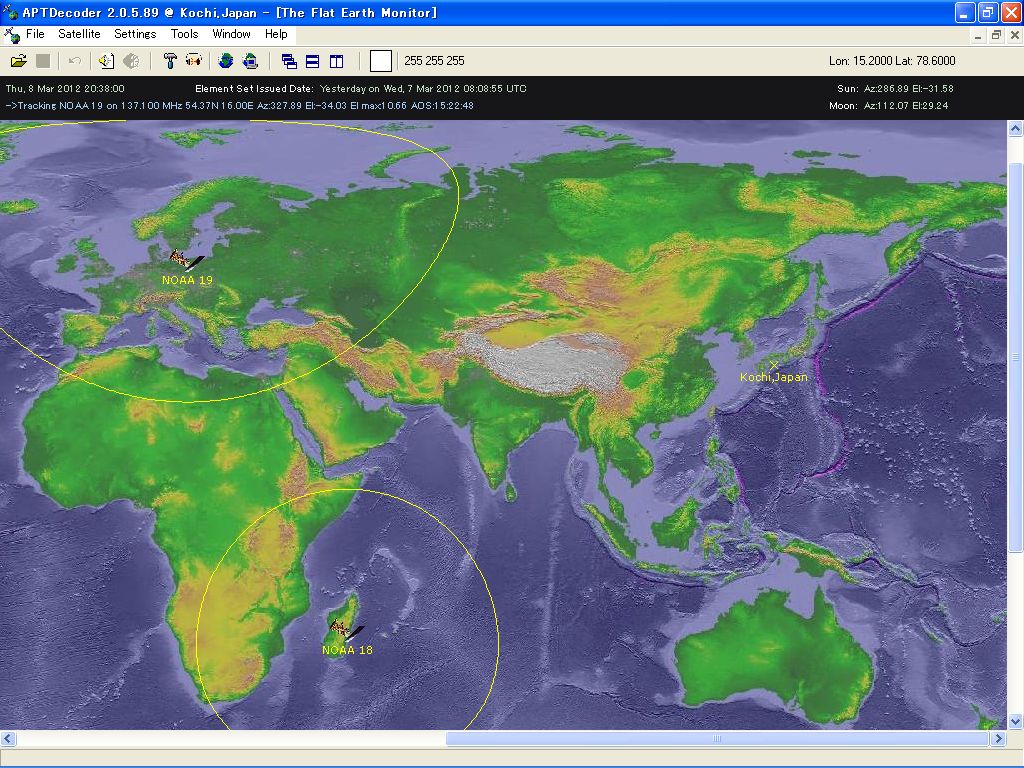
Help → Check for updates... でソフトウェアのバージョンアップ情報が得られます。
インターネットに繋がっていると、自動的に最新の情報が表示されます。
もしも表示が無い場合は、Check をクリックします。
わたしは、1番上のリリース版(2.0.5.88)をダウンロードして、4番目にある 2.0.5.89のパッチ をあてています。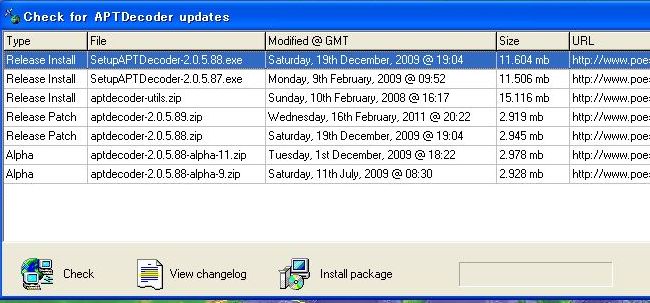
Help の4番目から8番目は、インターネットに繋がっているとそれぞれの最新情報が得ることができます。
それぞれ、ブラウザーが立上がりますので、確認して下さい。
下記の通り、Daily Log → Show log on server... をクリックすると、APTDeciderが自動的に作成、アップロードしたHPやブログ上の最新画像を確認できます。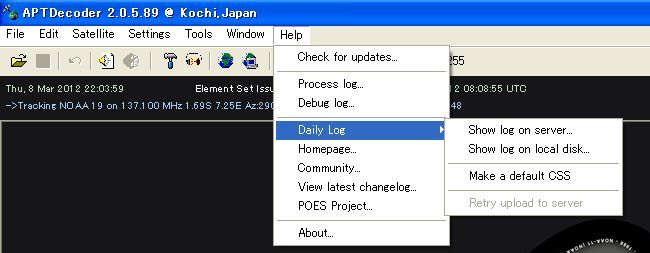
- 入力信号のレベルメーター
おまけ的なものですが、かなづちの右にあるヘッドフォン?アイコンをクリックするとレベルメーターが出てきます。
このメーターで、-8dBと-4dBの間が入力レベルとしては最良とされています。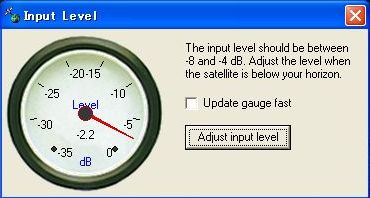
- 受信した信号を録音中の画像
実際に信号を録音、デコードしている画像を掲載します。
衛星が近づき、仰角が0度(地平線)を超えると黒い部分の2行目がグリーン色に変わります。
そして、指定した仰角に達すると信号の録音とデコードが同時に始まり、指定した仰角になると信号の録音とデコードが停止します。
デコードが進につれ、左中央上にある青いバーが右方向に動いていくのが解ると思います。
画像をクリックすると、別画面で大きくなるので、大きくしてご覧下さい。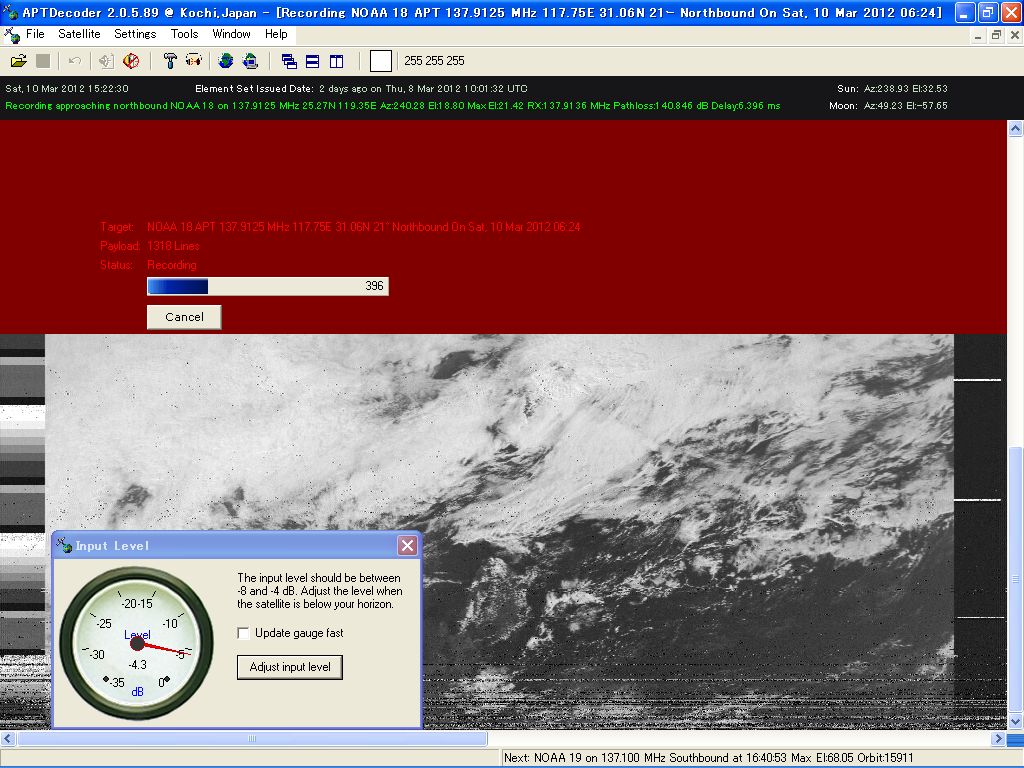
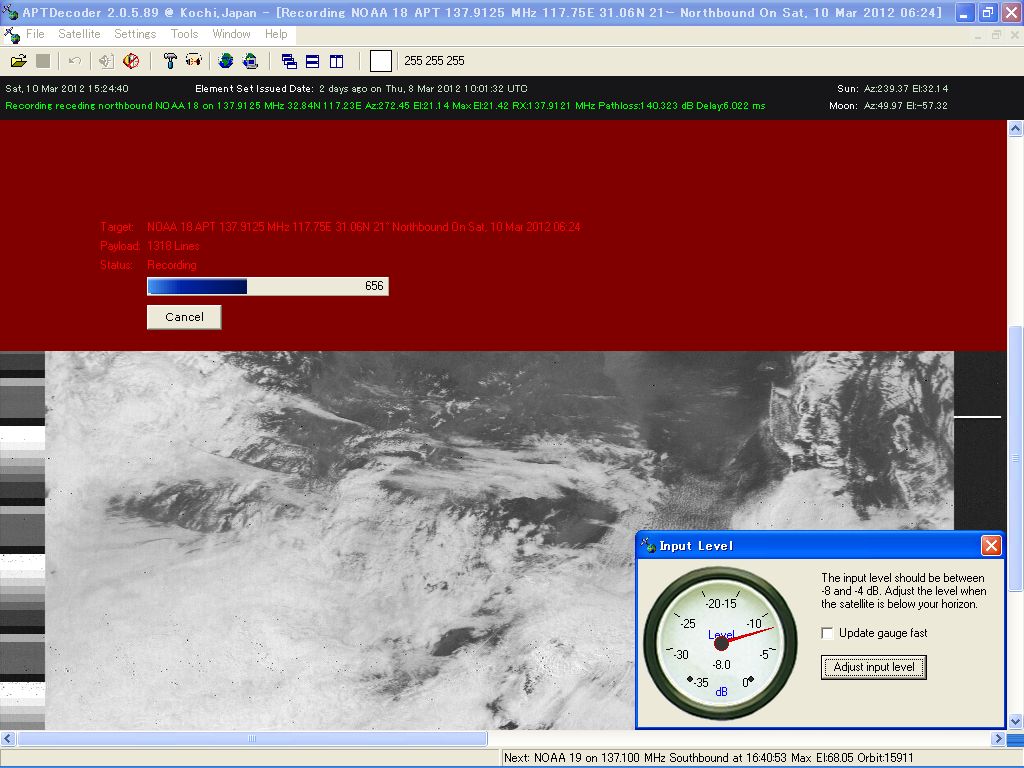
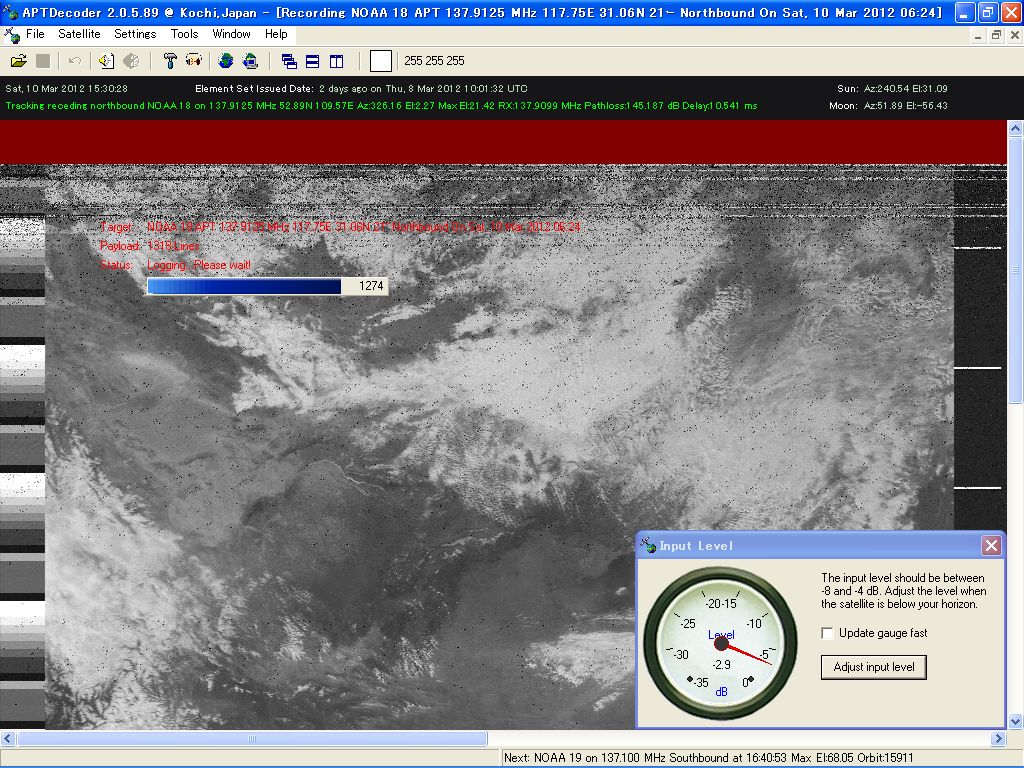
なお、同時刻に通過する衛星が重なった場合は、下の画像の通り、右上部分に表示され、注意を促します。
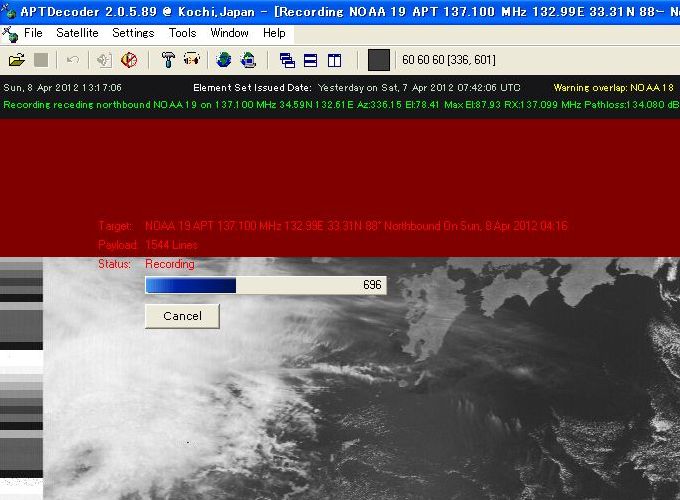
- その他の機能
他にも多くの機能が存在しますが、ここではクイックスタートガイドと言うことで、詳細は割愛いたします。
そのため今回は、APTDecoder を使う上で、必要最小限の設定だけのご紹介になります。 - 特記事項、その他
◎WxToimgと違って、ソフトを起動すればその時点でスタンバイ状態になります。特に録音やデコードの指示は不要です。
- 謝辞
この素晴らしいソフトを無償で提供してくださる、フィンランドの Patlik tast Software さんのチームに感謝の意を表したいと思います。